- If your Office 365 login is stuck in a loop, you need to clear all the local browser storage associated with Office 365. The method varies, depending on which browser you use.
- There are two ways to set up an Out of Office Automatic Reply when using Office 365. You can use Outlook, or the Outlook Web App. Set up an Out of Office reply via Outlook Open Outlook Click File Click Automatic Replies Enter your Automatic Reply message You can configure different automatic replies for senders.
- Once the sign-out cookie is empty, the user's session has been terminated and the user will either land on an AD FS sign-out page or be redirected to a URL if the wreply parameter was used during the initial sign-out request. The empty sign-out cookie will look like this: MSISSignOut=; expires=Tue, 01-Jun-2010 21:01:32 GMT; path=/adfs/ls.
Sign in to My Account. Under your profile name, select Sign out everywhere. Select OK to confirm you want to sign out of all sessions and devices. How to Automatically Sign out of Office 365 / SharePoint Online Print Modified on: Thu, 22 Oct, 2020 at 9:14 AM Many times organization users remain signed in and leave their workspace open and which can be dangerous sometime as most of your valuable information resides in your Office 365 account (i.e. Emails, files, events, videos, chat.
Just getting started on Office 365? Once you know your username and password, you can sign in to your O365 account from a few different places. Here's what we recommend for an easy sign-in experience:
Office 365 Logout Url
- Bookmark https://portal.office.com and use your bookmark for signing in.
- Go to office365.com and click the Sign in button.
This video walks you through the steps to sign in and sign out of Office 365. Signing in allows you to access your Outlook inbox, calendar, contacts, and tasks. You can also access your OneDrive and any SharePoint sites your organization might have. If your Office 365 plan includes Office desktop applications, once you sign in, you'll also be able to download and install the newest versions of Word, Excel, PowerPoint, OneNote, Access, Publisher, Outlook, and Skype for Business.
Now that you're signed in, be sure to check back here for more tips on Outlook and other Office 365 apps.
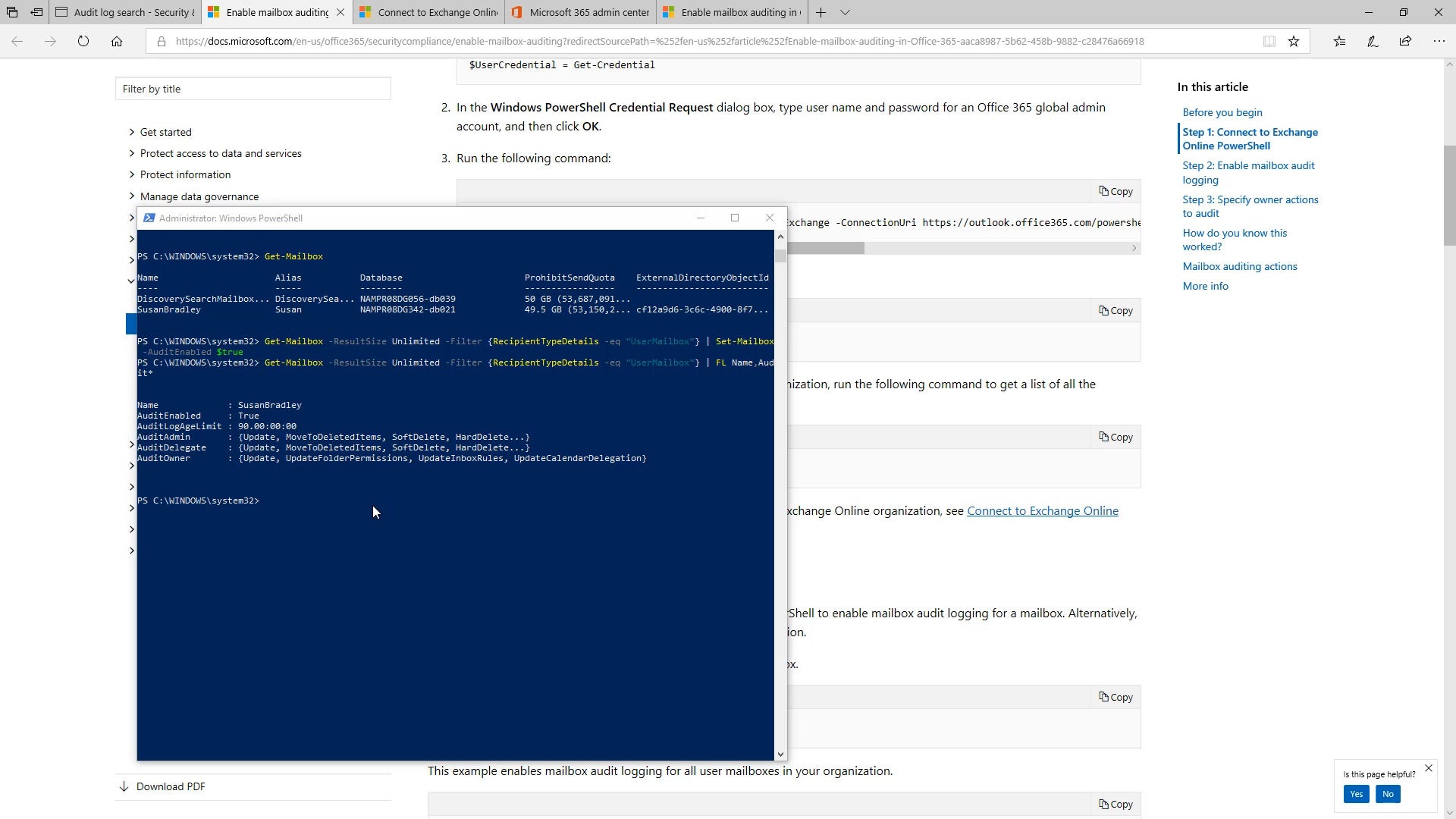
Being able to immediately revoke user's access to applications is one of the most requested security related features for Office 365. Because of the different caching mechanisms employed in the service and/or the apps you use, accomplishing this can be a tricky task. As an example, you can refer to this article detailing the different factors that affect this in Exchange (Online). Modern authentication made things even messier, with the very long validity of the refresh tokens and the lack of proper methods to revoke them.
Force Logoff Office 365
Almost a year ago, the SharePoint Online team gave us the opportunity to revoke access via the Revoke-SPOUserSession cmdlet. I blogged about this here. Now, at long last, we finally have global control over this via the AzureAD PowerShell module and Revoke-AzureADUserAllRefreshToken cmdlet. Here are few examples on how to use the cmdlet:
- The only parameter the cmdlet accepts is -ObjectId, which isn't really convenient (if only the folks at Microsoft listened to feedback):
No output will be returned unless an error occurs.
- An easier way is to get the objectId via the Get-AzureADUser cmdlet and pipe it to Revoke-AzureADUserAllRefreshToken:
- Our you can get more creative like for example revoking access for all members of a particular group:
Force Logout Office 365
Another similar cmdlet exists, namely Revoke-AzureADSignedInUserAllRefreshToken. It's used to revoke tokens for the currently signed in user, i.e. the one issuing the cmdlet. It doesn't accept any parameters and can be used to for testing/development purposes.
Lastly, a word of caution. Although the cmdlet does revoke the refresh token, the access token remains valid and the user will be able to continue to access data until the browser is closed (or the app restarted). In other words, the user is not immediately forced to reauthenticate, but with the refresh token purged he will have to do so as soon as the access token has expired (max 1 hour). Or the app/browser is closed.

