- Time Machine Backup Exclude System Files
- What Does Time Machine Do
- Does Time Machine Backup Applications
Time Machine uses a unique ID (UUID), which is specific to a volume (i.e. a partition of a disk), to associate the volume with its backup. In OS X releases before 10.7 Lion, when people exchanged their disk or migrated to a different Mac, this feature has made it difficult to get Time Machine to continue adding to the backup history of the previously used disk.
In OS X Lion and now also OS X 10.8 Mountain Lion, there is a nifty new Terminal command called tmutil, which makes this whole drama a breeze.
In general, the stubborness of Time Machine is meant to prevent data loss in cases such as when a different disk with the same name is attached to your Mac. Thanks to the different UUID, Time Machine detects that this is in fact not the same physical disk and will not add a new snapshot to the backup history of your own volume.
Nonetheless, there are a few cases, where this is exactly what we want.
The most popular use case will be when you migrate your data to a new volume, either on the same disk or a different disk, or even different machine, and you know that you will not be taking any more backups of the previous volume.
In those cases, it can be desirable to associate the new volume with your backup history.
Let's say the hard drive of your clunky old MacBook is called Macintosh HD the MacBook is called John Doe's MacBook, and it is backed up to an external disk called Time Machine Disk. In this case, the backing store (Machine Store in tmutil lingo) of your MacBook is at /Volumes/Time Machine Disk/Backups.backupdb/John Doe's MacBook and the latest backup of Macintosh HD is at /Volumes/Time Machine Disk/Backups.backupdb/John Doe's MacBook/Latest/Macintosh HD.
When Time Machine does the first backup, it copies everything (except trash and system work files) and creates a dated backup folder (year-month-day-hhmmss) in the Backups.backupdb folder, placing hard links in it to all the backup copies it has just made. Another dated backup folder is then created with the second backup, and this repeats each. If you use Time Machine for backup and storage, then exclude the Backups.backupdb folder that contains your Time Machine backup from your Code42 app backup set. Virtual Machines and boot partitions Backing up virtual machines (VMs) or separate boot partitions are special cases that may require specific settings.
Now you migrate to a blazing fast new SSD, but for sake of simplicity, you still call it Macintosh HD because you erase and sell your old hard disk.
Time Machine Backup Exclude System Files
After the migration, Time Machine thinks that you have a completely new disk and will start a fresh backup. In the process, it will likely erase almost all of your existing backups to make space.
That's certainly not what you want. You would like Time Machine to simply inherit the existing backups in order to be able to browse those old backups in the future and possibly restore some files. Moreover, instead of creating an entirely new full backup from your admittedly brand new disk, future backups should just be added as incremental backups to the existing backup history.
To accomplish this, a single command with tmutil is sufficient.
The following command permanently manipulates the association of your Time Machine disk. Use it only once you understand what this means. You proceed at your own risk.
Please make sure you understand what this does and read the man page of tmutil (run man tmutil in a Terminal).
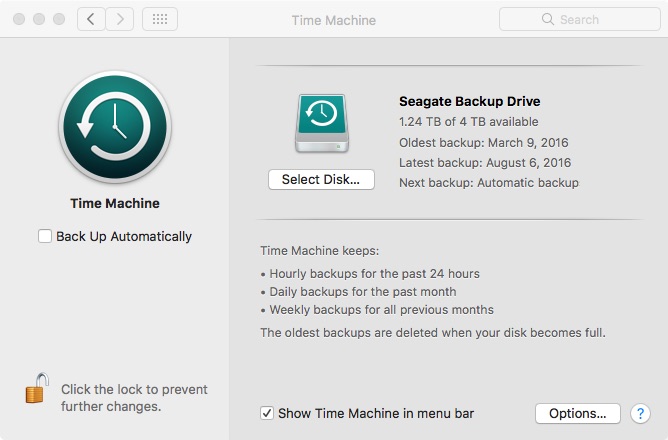
Here is the description of the verbassociatedisk, which we will use for this purpose:
Note that the notation [-a] in the man page indicates that -a is an optional parameter: The -a option tells associatedisk to find all snapshot volumes in the same machine directory that match the identity of snapshot_volume, and then perform the association on all of them. This means either of the following are correct, depending on your needs.
Only associate a single snapshots
Associate all snapshots (what you normally want):
You will probably be prompted to enter a password. Type you regular OS X login password. The characters you type won't be displayed, that's to be expected.
Again quoting from the man page:
Use Time Machine, the built-in backup feature of your Mac, to automatically back up your personal data, including apps, music, photos, email, and documents. Having a backup allows you to recover files that were deleted, or that were lost because the hard disk (or SSD) in your Mac needed to be erased or replaced. Learn how to restore your Mac from a backup.
Create a Time Machine backup
To create backups with Time Machine, all you need is an external storage device. After you connect the storage device and select it as your backup disk, Time Machine automatically makes hourly backups for the past 24 hours, daily backups for the past month, and weekly backups for all previous months. The oldest backups are deleted when your backup disk is full. What is winrar.
Connect an external storage device
Connect one of the following external storage devices, sold separately. Learn more about backup disks that you can use with Time Machine.
- External drive connected to your Mac, such as a USB or Thunderbolt drive
- Network-attached storage (NAS) device that supports Time Machine over SMB
- Mac shared as a Time Machine backup destination
- AirPort Time Capsule, or external drive connected to an AirPort Time capsule or AirPort Extreme Base Station (802.11ac)
Select your storage device as the backup disk
- Open Time Machine preferences from the Time Machine menu in the menu bar. Or choose Apple menu > System Preferences, then click Time Machine.
- Click Select Backup Disk.
- Select your backup disk from the list of available disks. To make your backup accessible only to users who have the backup password, you can select 'Encrypt backups'. Then click Use Disk:
If the disk you selected isn't formatted as required by Time Machine, you're prompted to erase the disk first. Click Erase to proceed. This erases all information on the backup disk.
Enjoy the convenience of automatic backups
After you select a backup disk, Time Machine immediately begins making periodic backups—automatically and without further action by you. The first backup may take a long time, but you can continue using your Mac while a backup is underway. Time Machine backs up only the files that changed since the previous backup, so future backups will be faster.
What Does Time Machine Do
To start a backup manually, choose Back Up Now from the Time Machine menu in the menu bar. Use the same menu to check the status of a backup or skip a backup in progress.
Learn more
Does Time Machine Backup Applications
- Learn about other ways to back up and restore files
- If you back up to multiple disks, you can press and hold the Option key, then choose Browse Other Backup Disks from the Time Machine menu.
- To exclude items from your backup, open Time Machine preferences, click Options, then click the add (+) button to add an item to be excluded. To stop excluding an item, such as an external hard drive, select the item and click the remove (–) button.
- If using Time Machine to back up to a network disk, you can verify those backups to make sure they're in good condition. Press and hold Option, then choose Verify Backups from the Time Machine menu.

